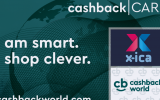Trikovi za korištenje Zoom aplikacije
Piše
Mateo Galić
U vrijeme pandemije koronavirusa, kad je fizička distanca postala obaveza, aplikacija Zoom doživljava vrhunac slave. Postala je jedna od najznačajnih aplikacija za sastanke, konferencijske pozive, držanje predavanja i još puno toga.
Sigurno ste već svladali sve tehnike korištenja Zoom aplikacije, a mi vam donosimo nekoliko opcija koje vam mogu olakšati život i ubrzati rad?
Povežite Google Calendar s Vašim Zoom nalogom
Da biste pratili sve Vaše sastanke i držali svoj raspored na jednom mjestu, povežite Zoom i Google Calendar. Možete ih povezati tako što ćete se ulogirati u svoj Google Calendar, otići u Settings i odabrati Gett adds. U pop-up tabu potražite opciju Zoom for GSuite i potvrdite instaliranje aplikacije. Možete kreirati event u svom kalendaru i odabrati Zoom kao opciju za pozive. Automatski će se generirati ID i password za Vaš poziv koji jednostavno možete kopirati.
Povežite Zoom sa Slack-om
Zoom i Slack su aplikacije koje koristi najveći broj zaposlenih i zato je odlična opcija da ih povežete. Na taj način možete direktno sa Slack-a ući na sastanak na Zoom-u. Neophodno je biti logiran preko istog emaila i na Zoom i na Slack. Nakon što uđete u Zoom, u Zoom Marektplace-u pronađite Slack aplikaciju i instalirajte je. U Settings-u pronađite još korisnih opcija.
Olakšajte sebi koristeći opcije iz General Settings
U General Settings Vašeg Zoom naloga imate puno opcija s kojima se možete igrati. Na primjer, možete podesiti podsjetnike za buduće sastanke, kao i uključiti opciju da drugi sugovornici budu obavješteni kad Vi uđete na meeting.
Opcija za brzo dodavanje učesnika
Ako ste već na sastanku, novog učesnika možete brzo dodati pomoću skraćenice Alt+I. Ovo otvara novi tab u kome možete kopirati invite i lozinku ili poslati mail.
Snimajte sastanke
Nekad je dobro imati sačuvan sastanak ili predavanje. Snimanje možete lako započeti ili prekinuti uz Alt+R ili Cmd+Shift+R. Ako želite pauzirati snimanje, koristite Alt+P ili Cmd+Shift+P.
Podjelite ekran i tablu
Brzi način da podjelite svoj ekran i dokumente je da koristite skraćenicu Alt+S ili Cmd+Shift+S. Možete dijeliti cijeli ekran, dio ekrana, dozvoliti drugome da upravlja ekranom, kao i da direktno dijelite dokumente sa Google Drive-a.
Isključite mikrofon i video
Iako bi trebalo biti normalno da dok jedan učesnik govori ostali isključe mikrofon, nekada to nije baš tako jednostavno. Da biste izbjegli neželjena ometanja, kao domaćin možete isključiti mikrofon svim učesnicima. To možete uraditi tako što ćete otići na opciju na Manage Participants i odaberite Mute All. Skraćenice za brzo isključivanje audio opcije je Alt+A ili Cmd+Shift+A, a za isključivanje videa Alt+V ili Cmd+Shift+V.
Promjenite pozadinu
Jedna od najzanimljivijih opcija Zoom aplikacije je mogućnost da kao pozadinu postavite sliku ili video. To može biti praktično za one koji imaju video pozive dok rade od kuće. Također, mnogi koriste ovu opciju da pokažu svoju kreativnost. U Settings-u nađite opciju Virtual Backround i dodajte fotografije koje želite. Možete koristiti svoje slike ili one preporučene iz aplikacije.
Crtajte i ostavljajte zabilješke po ekranu – virtualno
Zoom aplikacija ima odličnu opciju koja omogućava svim učesnicima da ostavljaju zabilješke, istaknu neki tekst ili crtaju po ekranu. Da biste to uradili, pronađite opciju View Option pri vrhu Zoom prozora, a zatim odaberite Annotate. Pojavit će se popis alata koji možete koristiti, a Vi odaberite onaj koji najviše odgovara Vašim potrebama.
Zoom je pogodan za sastanke, za profesore koje preko njega drže predavanja, za kreativne radionice, ali i za virtualne pauze za kavu. Fizička distanca nije i socijalna distanca, tako da nam aplikacije poput Zoom-a pomažu da svi funkcioniramo, učimo i radimo zajedno.
Foto: pixabay